How to Use Remote Desktop to
Access Multiple Computers on LAN
- Screens 4 3 5 – Access Your Computer Remotely Accessible
- Screens 4 3 5 – Access Your Computer Remotely Access Windows 10
- Screens 4 3 5 – Access Your Computer Remotely Access Voicemail
- Screens 4 3 5 – Access Your Computer Remotely Access Another
What are Ports and How Do They Work? Computers have different ports that are assigned specific numbers. These ports allow information into and out of the computer. For instance, port 80 is used by the web, while port 23 is used by FTP programs. Firewalls block information from accessing the ports on a computer unless the firewall is specifically told to allow something through. For this reason, we need to be able to setup each remotely accessed computer with a separate port and tell the firewall which computer is using each port. Remote Desktop Ports Windows Remote Desktop uses port 3389 to send and receive data. So the first computer being accessed remotely will be assigned this port to use for Remote Desktop. While the other computers in the local area network will be assigned sequential numbers starting with 3390. So, the second computer would be given port 3390, the third would use port 3391 and so on. Follow the directions below to change the listening port for Remote Desktop and each computer you wish to access remotely. 1) Click on Start, Run 2) Type REGEDIT and press Enter 3) Click on the plus signs (+) next to the following sections in the Registry Editor
5) Double-click on the name PortNumber 6) Choose the Decimal option under Base and type the correct port number using the information above. 7) Click OK 8) Close the Registry Editor 9) Repeat this procedure on each computer you wish to access remotely along with the steps involved in setting each computer up to use Remote Desktop. Changing the Firewall to Allow Access Now that each computer is assigned a unique port to use for Remote Desktop, you'll have to tell the firewall running on each computer to allow that port through. Follow these steps to change the Windows Firewall to allow access. 1) In the Control Panel, click on the option for Security Center 2) Click on Windows Firewall under the heading 'Manage Security Settings For' 3) Verify Windows Firewall is turned on 4) Click on the Exceptions tab 5) Click on the Add Port button 6) In the Name field, type REMOTE DESKTOP 2 7) In the Port field, type the port you assigned to the computer in the previous section: 3389, 3390, etc. 8) Choose TCP as the protocol and Click OK 9) Verify that there is a checkmark for the option REMOTE DESKTOP 2 and Click OK Changing Your Router to Allow Access Lastly, you'll need to make a change in your router for each computer you want to access. This change is called Port Forwarding and a friend of mine has created a great site called PortForward.com to explain how to do this. Depending on your router the procedure is slightly different, however there are great tutorials on portforward.com to explain this. Each computer you want to access must have its own static ip address on your network. There are two steps involved in setting a static IP address for each computer: discover your current ip address and assign the current ip address to your computer. Discover the Current IP Address on your computer 1) Click on Start, Run 2) Type CMD and press Enter 3) At the blinking cursor, type IPCONFIG /ALL and press Enter (remember there is a space between IPCONFIG and /ALL) 4) Find the section for the Connected Ethernet Adapter and write down the following information
Assign the Current IP Address to Your Computer as a Static IP 1) Click on Start, Control Panel 2) In Classic View: Open Network Connections In Category View: Select Network and Internet Connections, then click on Network Connections 3) Right-click on your active LAN or Internet connection 4) Click on Properties 5) In the General tab, highlight Internet Protocol (TCP/IP) and click Properties 6) Under the General tab, click Use the following IP Address and enter the information you wrote down in the previous section for this computer including
8) Click OK and then click OK again to leave the Network Settings section 9) Restart your computer 10) Follow the procedure above to check your current IP address and verify its the same as before 11) Finally, test the connection and make sure you can access the Internet. Port Forward the Remote Desktop Port Now you are ready to modify your router to port forward the remote desktop port number to the correct computer. Use the tutorials on PortForward.com to make changes to your router. Although the specific information will be different for your situation, you'll forward the port you assigned for Remote Desktop to the static IP address you assigned for that particular computer. If you have three computers you are trying to reach with Remote Desktop, then you'll have three entries in the port forward section of your router to accomplish this. Also, its best if your internet connection to your LAN is assigned a static IP by your ISP. If you dont have a static IP, you will find it harder to connect because your IP will change each time your router is rebooted. To discover your current LAN IP, go to the website WhatIsMyIP.COM and it will show you your current IP. As an alternative, you can sign up for a free Dynamic DNS account to track your IP and be able to access your network. You can sign up for DynDNS by visiting their site at http://www.dyndns.com Using the Remote Desktop Connection to Connect to Each Computer Now, you can test the remote desktop connections from another location. 1) On your laptop or another computer not connected to your LAN, open the Remote Desktop Connection software under Accessories and Communications 2) On the Remote Desktop screen type the IP of the network you want to connect to followed by a colon and the port number you wish to connect to. Example: 215.76.43.5:3390 3) Finally click connect and see if you can reach your computer. If the connection is successful, you will be presented with the login screen for your computer, type your username and password and click Ok to access your computer. 4) Test this connection for each computer you wish to connect to behind your local area network. NOTE: You'll have to log into an account on your computer has been assigned a password. If you don't have a password assigned, you'll need to assign one before using Remote Desktop to connect. Written by Mark Hasting
PC HELL |
Screens Connect is a free utility complementary to Screens for iOS or Mac that makes your Mac or Windows PC reachable from anywhere in the world. Latest Download Links Screens Connect 4.9 for macOS 10.11 El Capitan or later. Screens 4 4 – Access Your Computer Remotely Access. 11/9/2020 Remote desktop tools allow you to diagnose and manage problems on other computers without having physical access to them. While some of the remote access applications only let you view the screen of another computer, others also let you control it from a remote location, making it.
| Recommended Software for PC Hell Visitors | ||
Malwarebytes Anti-Malware | iolo System Mechanic® | Emsisoft Anti Malware |
Search PCHELL.COM |
Screens Connect for Mac and Windows
- Here's the easy part: With your host computer all set for connections, all you've gotta do to access it from another desktop computer is go to that same Remote Desktop website — remotedesktop.
- Click on the download arrow in the bottom corner of the 'Set up remote access' box. This will bring up a dialog box to install the new Remote Desktop extension (not to be confused with the older Remote Desktop app, which is a different thing). Click the Add Extension button.
Screens Connect is a free utility complementary to Screens for iOS or Mac that makes your Mac or Windows PC reachable from anywhere in the world.
Latest Download Links
Screens Connect 4.9 for macOS 10.11 El Capitan or later. Optimized for Intel and Apple Silicon (M1).
Screens Connect 3.5 for Windows 7 SP1 or later
Legacy Download Links
Please note that these versions are no longer maintained or supported:
Screens Connect 3.6 for macOS 10.9 Mavericks or 10.10 Yosemite
Screens Connect 3.2.3 for macOS 10.8 Mountain Lion
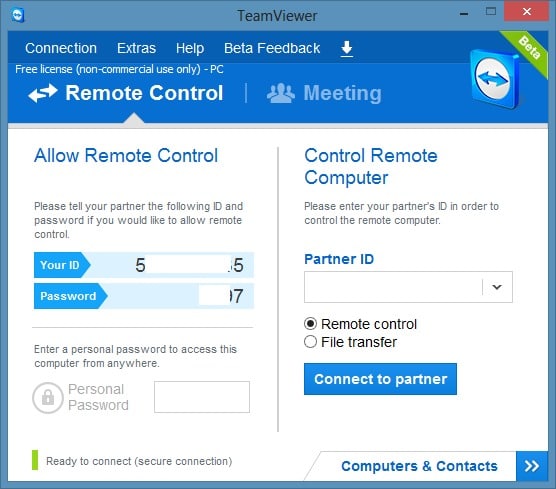
Screens 4 3 5 – Access Your Computer Remotely Accessible

Screens 4 3 5 – Access Your Computer Remotely Accessible
Screens Connect 2.2.1 for macOS 10.6.8 Snow Leopard or 10.7 Lion
Logic pro x 10 4 3 free download. Please note that versions prior to Windows 7 are no longer supported.
FAQ
If you've got a question, the best place to start is by consulting the FAQ.
User Guide
Online and always up-to-date, the Screens Connect User Guide (Mac, Windows) is likely to have the answer you need.
In-App Support
Screens 4 3 5 – Access Your Computer Remotely Access Windows 10
If you encounter a bug or an issue during the configuration of Screens Connect, please send us a support request from the Support Request button when showed.
Note: It's best to send the request right after reproducing an issue as the request includes a diagnostics report.
Screens 4 3 5 – Access Your Computer Remotely Access Voicemail
You have a quick question about Screens Connect or you'd like to keep in touch? Follow @ScreensConnect on Twitter.
Screens 4 3 5 – Access Your Computer Remotely Access Another
Email Support
If you're still in need of some help, just drop us an email to screensconnect@edovia.com and we'll help you out.

